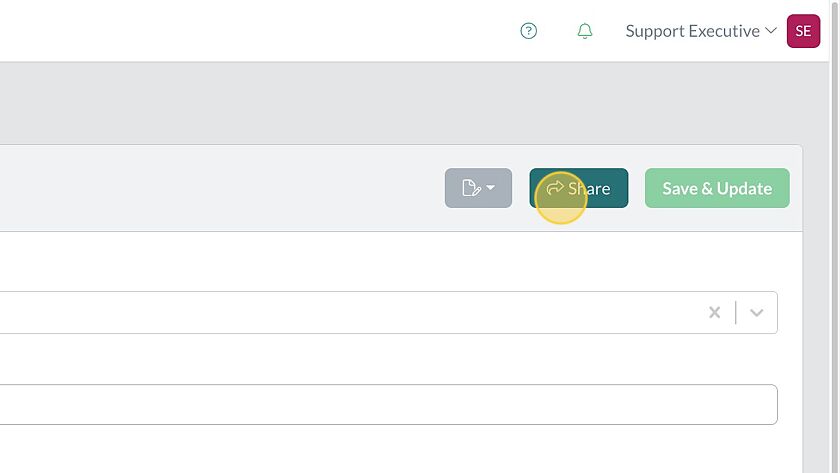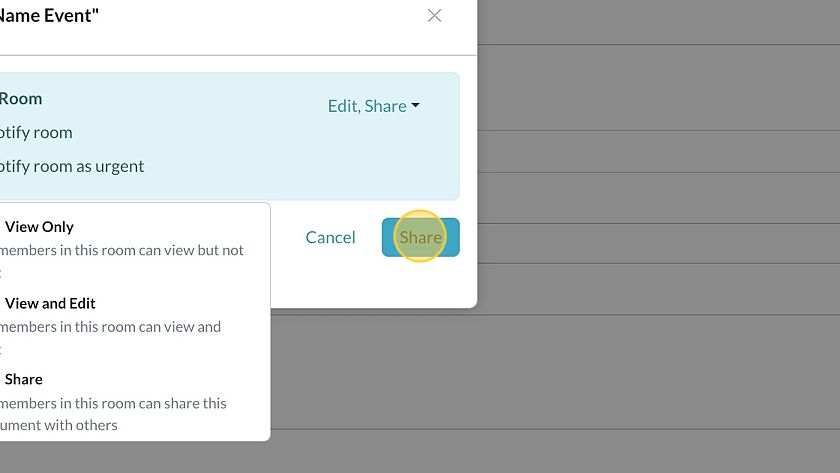Categories
Table of Contents
Print
How to Share your EverDocs:
If you want to share your EverDocs Document follow the steps below…
Share to Rooms on Web
Share to Rooms on Mobile
Share to Rooms on Web
- Create an EverDoc.
- Click “Share” in the top right.

- Open the ‘Add Rooms’ dropdown to search and select the room.

- Click the ‘Edit’ arrow to set your document permissions for that room.
- Hit “Share” when you are ready!

Note: Each room can have its own permissions.
Share to Rooms on Mobile
- Click “EverDocs” in your left-side navigation pane.
- Select the EverDoc you would like to Share.
- Tap the ‘snowman’ icon in the top right of the document.
- Select “Share Document”.
- Tap the green “+” icon to Scroll or Search, then select the room you want to share the EverDoc.
- Tap “Save” when you are ready.
- Specify the permissions with the dropdown arrow to the far right (now defaults to “allow to edit” & “allow to share”).
- Tap “X” in the top left to continue.
- Select “Save” in the top right.
- Choose your notification preference when the EverDoc saves to the room (best practice is “Save & Notify”).
- Your EverDoc post is now ready in the room!
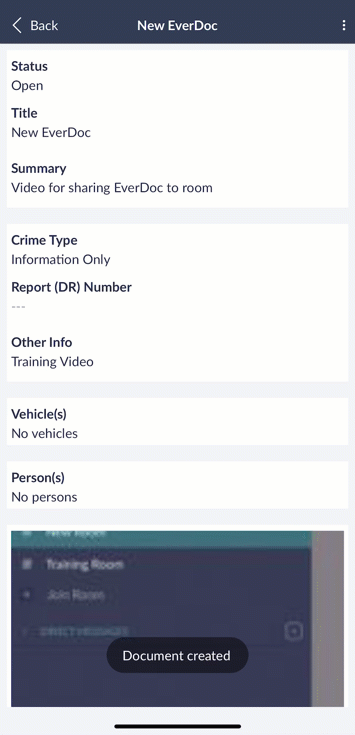
PLEASE NOTE: Learn More
With update 6.3.2 all EverDocs shared in a room require a notification type (notify or notify with urgency) when you save the created or edited document. If a notification type is not selected, the EverDoc will instead be viewable in your room menu EverDocs (desktop) or File Browser (mobile).