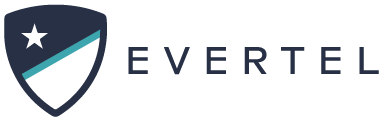This feature is limited to Room Managers and Executive roles only.
Rooms allow you to organize and compartmentalize your conversations in Evertel, so it’s important you have the right people in them. To add someone to a Room, they must be a verified member of your Agency.
How to add people to a room
- Open the Room you want to add someone to.
- In the top right, click
 .
. - Go to
 .
. - Click
 .
. - Select
 , to the right of their name.
, to the right of their name. - Add them as a Room Member by clicking
 under their name.
under their name. - They now have access to the room.
How to remove people from a room
Room managers and department executives can remove members from a room at any time. View how to remove users on each device type, below… Members and guests of a room cannot remove other members.
- Navigate to the room you’d like to manage
- On the right side of the screen, in the right side panel, click on the
 members tab
members tab - Locate the member or manager you want to remove
- Click the
 icon next to their name to remove them
icon next to their name to remove them - They will no longer have access to this room
- Open the Evertel app, then navigate to the room you’d like to manage
- On the top right of the screen, tap the
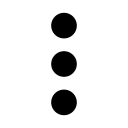 options icon
options icon - Tap View Room Members
- Locate the member or manager you want to remove
- Tap and hold their name then tap Remove when prompted
- They will no longer have access to this room
Room Managers
Those with Executive and Manager status can use this information!
Room Managers are essential to the health of a room’s utilization. Moderation, Bulletins, Inviting Guests, Regional Collaboration… Room Managers oversee the interoperable features that make an agency successful. Please Note the following:
To ensure you have the right people as a Room Manager, see how to add them below:
Adding agency users as Room Managers
Agency users with Employee, Management, or Executive roles can be Room Managers. Guests of a Room cannot & are not intended to have Agency-specific permissions. Therefore, Guests cannot be Room Managers.
- After creating a room you can go to
 at the top right.
at the top right. - Click the

- Select
 & search the person you wish to add.
& search the person you wish to add. - Click “Add” & select “Make a Manager” in the options:

- In your room directory and click the
 checkbox- you will see them listed with a
checkbox- you will see them listed with a  label next to their name.
label next to their name.
- After creating a room you can go to
 at the top right.
at the top right. - Tap
 .
. - Then
 & search the person you wish to add.
& search the person you wish to add. - Select
 under their name.
under their name. - When you go back to your room directory & tap the
 checkbox- you will see them listed with a
checkbox- you will see them listed with a  next to their name.
next to their name.
Removing Room Managers
Sometimes you’ll have members in a room that you wish to give Managers access- or remove their Manager access. See below, how to edit existing user in a room:
To remove Room Manager Permissions:
To remove Room Manager Permissions:
- Within a room, tap
 on the top right to open the room menu.
on the top right to open the room menu. - Select
 at the top.
at the top. - Remove the user by tapping
 to the right of their name.
to the right of their name.
If you to keep them in the room, follow these next steps:
- Tap
 .
. - Search and select the user you need.
- Tap
 under their name.
under their name. - They now have room member permissions.
On mobile, if you want to change a Room Manager to a room member:
- First, remove the user from the Room Directory.
- Then re-add them as a "member" in Add People.
- Simply search the user & select "+ Member" under their name
Room Members made Room Managers
To make a Room Member a Room Manager:
Make a Room Member a Room Manager:
- Within a room, tap
 on the top right to open the room menu.
on the top right to open the room menu. - At the top, select
 .
. - Tap
 .
. - Find the listed room member you want as a room manager.
- Click
 under their name.
under their name. - They now have room manager permissions.
Inviting guests into a room
Only Room Managers or those with Executive roles can invite guests into a room.
Common examples include employees of neighboring agencies, city officials, experts, and community leaders. Guests will only have access to the rooms they are members of.
- Within a room, click the
 on the top right to open the room details panel.
on the top right to open the room details panel. - In the right panel, select
 .
. - Now click
 .
. - At the top you will select
 .
. - In the modal, you can either invite by email or text (see image below):

- add the email address or mobile number of each person you would like to invite, separated by a comma.
- Add a
 if you would like to add a personal message to the invites.
if you would like to add a personal message to the invites. - Click
 .
. - You will receive an Eve message letting you know your invite is pending.
NOTE: When searching for agencies and users, only agencies using Evertel will show.
- If searching for users within Evertel agencies, click
 then use the search and select dropdowns (click the image below):
then use the search and select dropdowns (click the image below): 
- Once you locate the person, click
 next to their name.
next to their name. - You will receive an Eve message letting you know your invite is pending.
All invites MUST use the link to access the room they were invited. When they click on it, they will be redirected into the app on mobile- or their default browser on desktop. Ensure they are using Chrome, Safari, or Mozilla for best results… Guests have a ![]() label in the room.
label in the room.
- Within a room, click the
 on the top right to open the room details panel.
on the top right to open the room details panel. - In the right panel, select
 .
. - Now tap
 .
. - At the top you will choose
 .
. - At the bottom, select
 .
. - Add the email or mobile number of each person you would like to invite, tap
 to add more invites
to add more invites - or select multiple contact using
 .
. - Add a
 if you would like to add a personal message to the invites.
if you would like to add a personal message to the invites. - Click
 .
. - You will receive an Eve message letting you know your invite is pending.
NOTE: When searching for agencies and users, only agencies using Evertel will show.
- If searching for users within Evertel agencies, click

- Search the agency, then search the user (see images below):


- Once you locate the person, click
 next to their name.
next to their name. - You will receive an Eve message letting you know your invite is pending.
All invites MUST use the link to access the room they were invited. When they click on it, they will be redirected into the app on mobile- or their default browser on desktop. Ensure they are using Chrome, Safari, or Mozilla for best results… Guests have a ![]() label in the room.
label in the room.