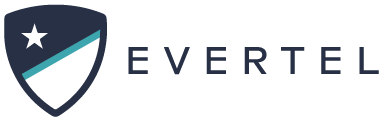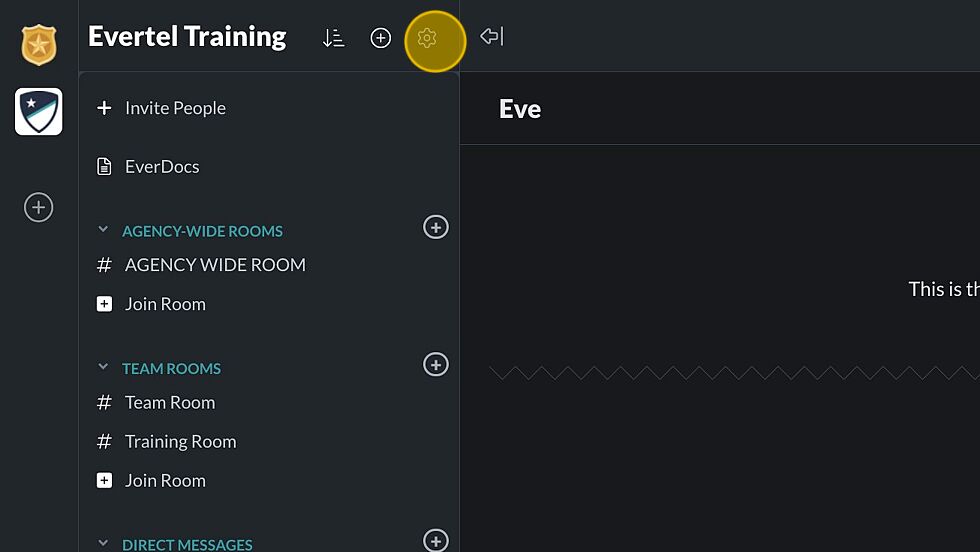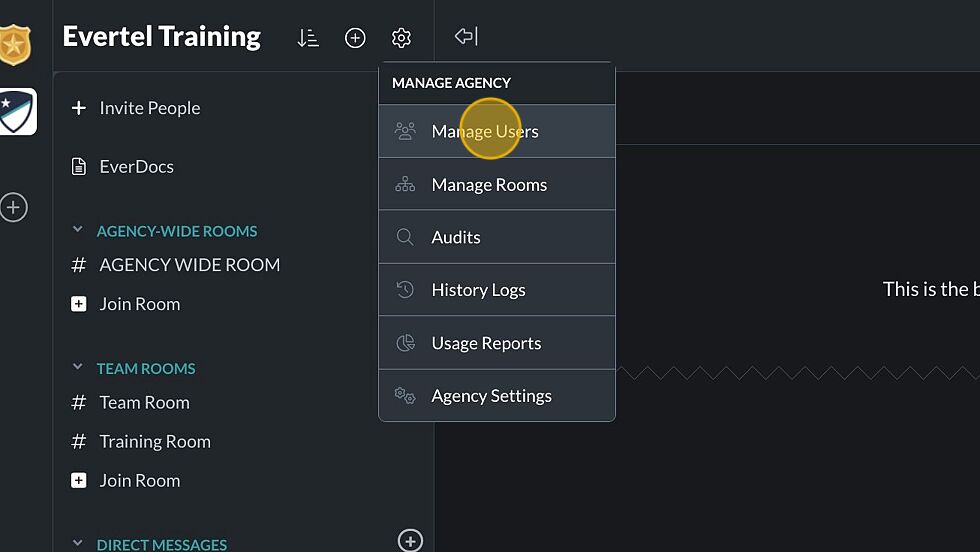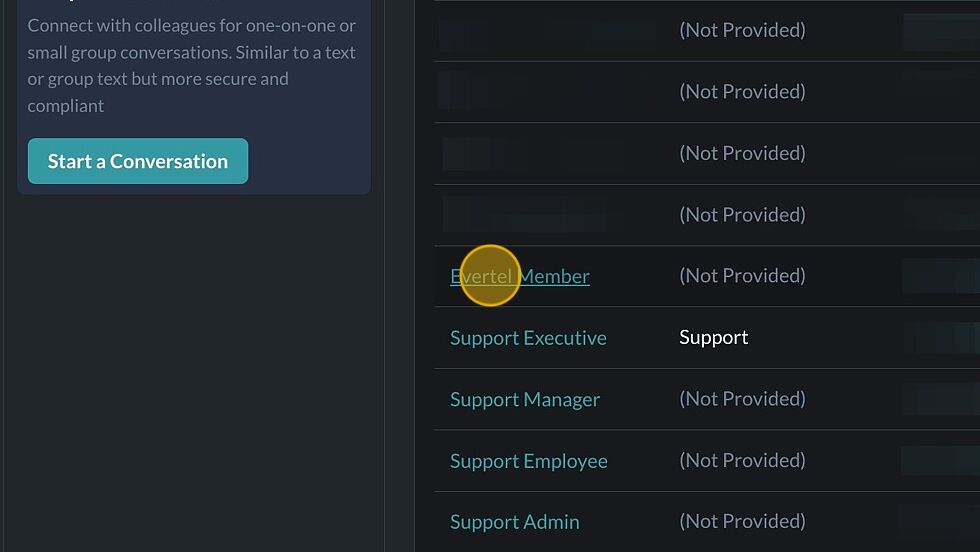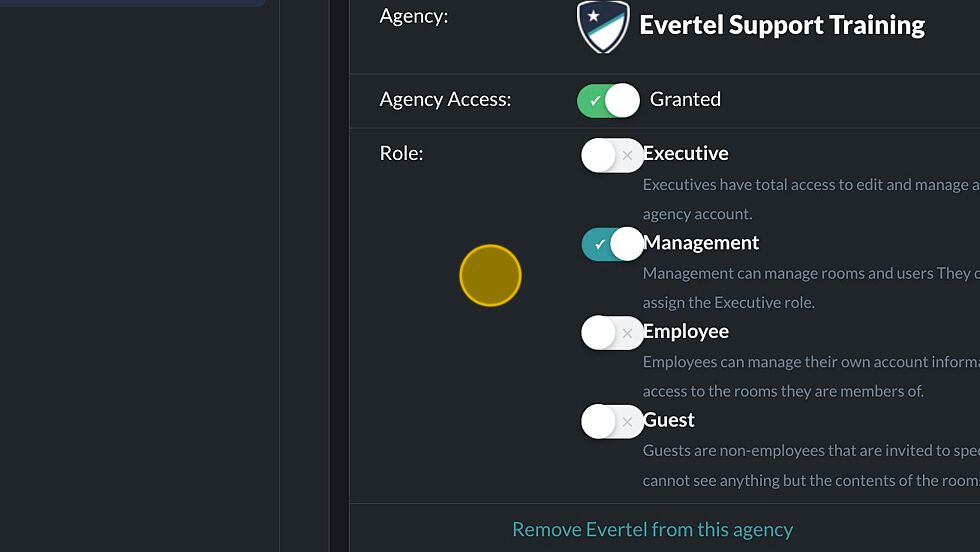This article is specifically for agency Executive Roles. Some features listed below can apply to Management Roles, as well. Each permission will be noted...
What is Managing a Team?
Managing a Team is performed with a simple feature-set for Executive Roles within an Evertel agency. Executive Roles need to view, manage, and monitor members that have been invited into their agency. Below, we will address some common questions regarding managing a team…
On a desktop browser, Executive Roles have the ability to manage users and monitor their user’s data usage to ensure the agency is fully operational. In the top left, Executive roles will go to the ![]() icon to select “Manage Users“. From here the Executive can perform the following, by selecting a user:
icon to select “Manage Users“. From here the Executive can perform the following, by selecting a user:
By clicking the user’s name in the “Manage Users” list, you can:
- Change User Names
- Edit their position & assignment
- Update their agency role
- Remove users from the agency
Understanding your team...
To manage a team, you have to know their roles and permissions in Evertel. To best delegate daily operations. Click each tab below to view a summary for each agency-specific role…
Executive role can do everything in platform. Only an Executive can perform Audits, view History Logs and Usage Reports, or adjust Agency Settings.
Management role can Manage Users and create Rooms. They can they can Invite People the Agency & create new Rooms.
The Employee Role can Direct Message any user (including Guests) and access and post in rooms. Employee or Management Roles can be made a Manager in a specific room that will allow them to invite people to that specific room.
*PLEASE NOTE: They cannot create rooms, invite people to the agency, or perform Executive or Management role-specific permissions.
Guests' permissions are limited to the room and the room settings they were invited. They can view the room history & connect with users in that room only.
- Guests cannot be given permissions to manage rooms within an agency.
- Guests only have access to rooms they're designated within an agency.
- They cannot access other Agency-Wide or Team rooms, or EverDocs (without a primary agency) in the platform.
- They can invite users to DM conversations.
- any room members will be available in their Evertel contacts list.
- anyone else would have to be searchable in order for them to connect.
Guests are not considered nor intended to have official agency roles.
Usage Reports is more of a summary dashboard of all data used in the app. This shows you the current to-date numbers, that provide a wealth of knowledge where you might need to increase your employees’ engagement.
With Usage Reports, you can view the agency data usage as a whole, or search by user and see their data usage summary. It’s a non-invasive look into their overall use of the Evertel platform.
This feature is located in your Settings cog, under ‘Manage Agency’ (see image below). Simply click “Usage Reports” to view your agency’s usage dashboard.
History Logs is an activity directory for Executive roles to view the who, what, & when something is submitted into their agency. Room activity, Invites, New agency members… Executives can now export History Log data to a CSV file. Click Here to learn how!
Running an Audit allows you to pull data from Rooms and DM conversations. For more, Click Here… We will walk you through how to run an Audit in Evertel!
How do I change User information?
This action is for Executive roles. If you are in a Management role and need to perform this task often- please request an existing Executive in your agency grant you executive role permissions.
How to Change a User's Role
As an Executive Role you can change a user to any role/permissions. As a Management role you can change Employee roles to Management only.
How to change an agency member's position:
Executives cannot change the position of Room Guests, even in their own agency.
- Once logged into Evertel click on the Settings (gear) icon in top left of the screen & select Manage Users.
- On the Manage Users screen, click on the user you would like to make changes.
- Click Edit next to the Position and type the new information before clicking Save.
How to change a User's Name
As an Executive Role can change user names within their own agency. Cannot update Guests' information.
- Log in to your account on a desktop browser (Chrome,Safari, or Mozilla Firefox).

- Go to the Settings wheel in the top left of your navigation menu, and select “Manage Users”.

- Search and Select the user you wish to change the name.

- Type in the appropriate Fields the name correction/change, and Select “Save Profile” to submit.

- You will get this message (in the top right of the page) once the name-change saves: