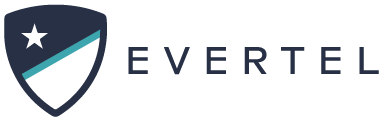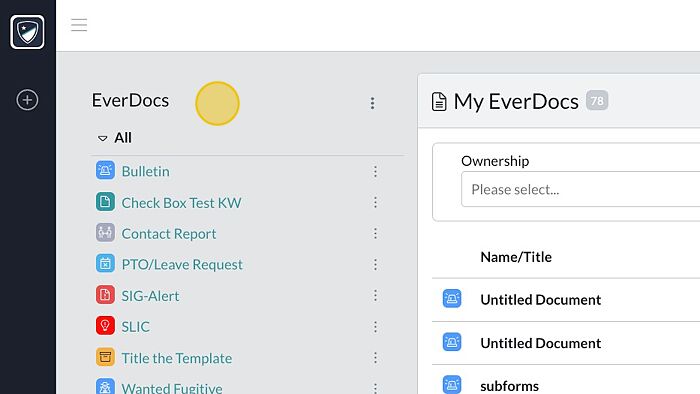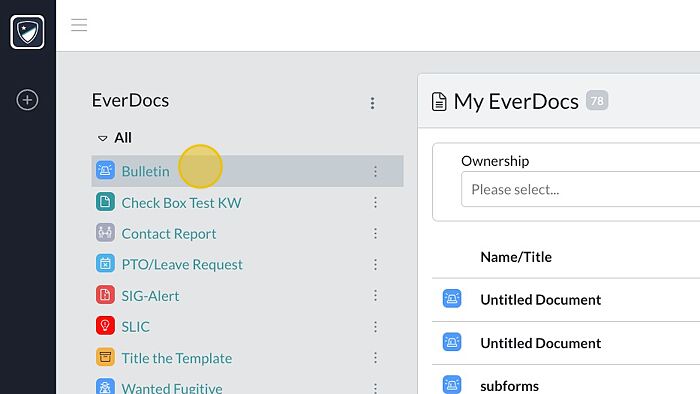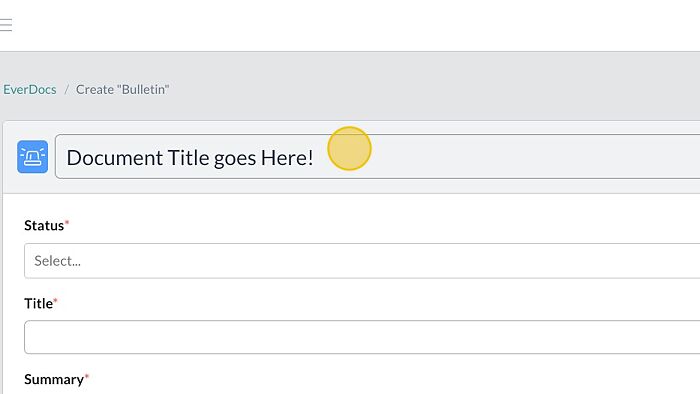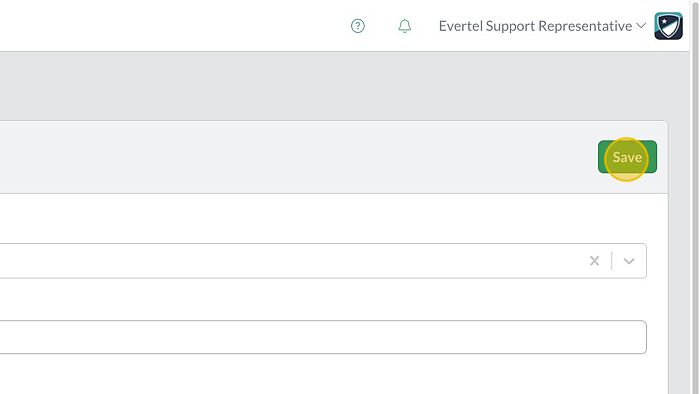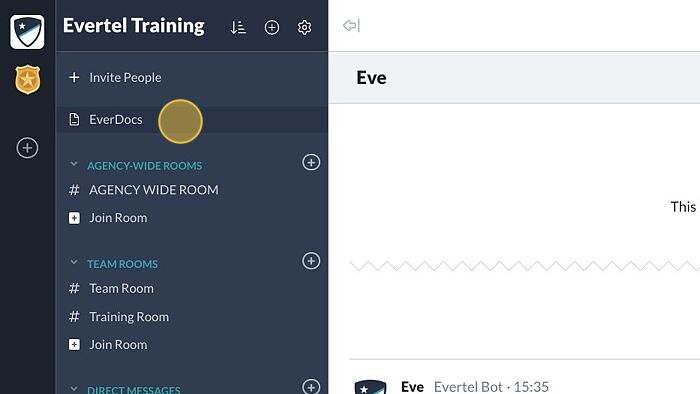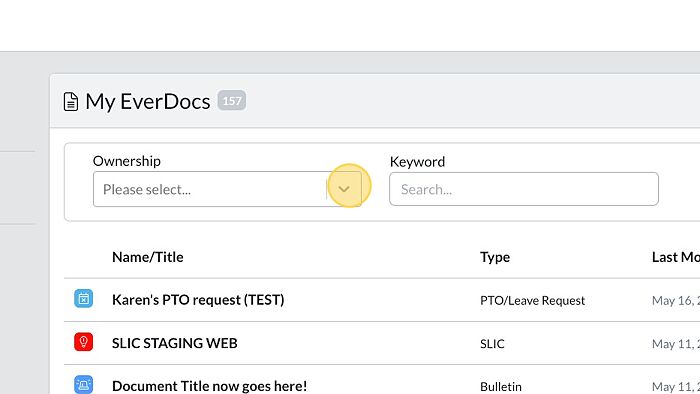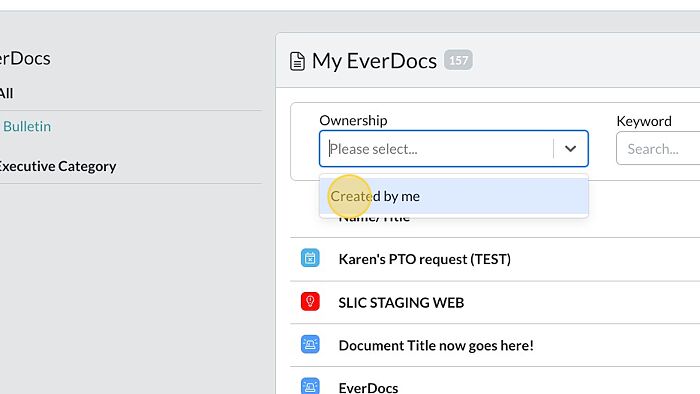Categories
Table of Contents
Print
Warning, Tip, Notice, or Information.
You will need to update your Mobile app, if you do not already see Everdocs in your Evertel side-menu/drawer.
EverDocs Overview
Everdocs provides templates to be created and shared within Evertel. All Documents will be located in EverDocs (see image below).

With an Executive and Management role you can:
- Create EverDoc Templates
- Edit Everdoc Templates
- Create Template Categories to Organize your agency document types
- Enable/Disable Templates
- Or select templates from the Template Catalog
All Roles (users within primary agencies, not guests*) can:
- Create a Document (requires a primary agency- users can only create forms they have access to in their own primary agency; especially as a room guest).
- Share a Document to Rooms (even if room is ‘read only’).
- Edit a Document (from the EverDocs directory or from the Room it is shared).
How to Create, Share, & Edit EverDocs
Create, Share, & Edit on Web
Create a New Document
Share a Document
Edit a Document
Create a New Document
Share a Document
- Create an EverDoc.
- Click “Share” in the top right.
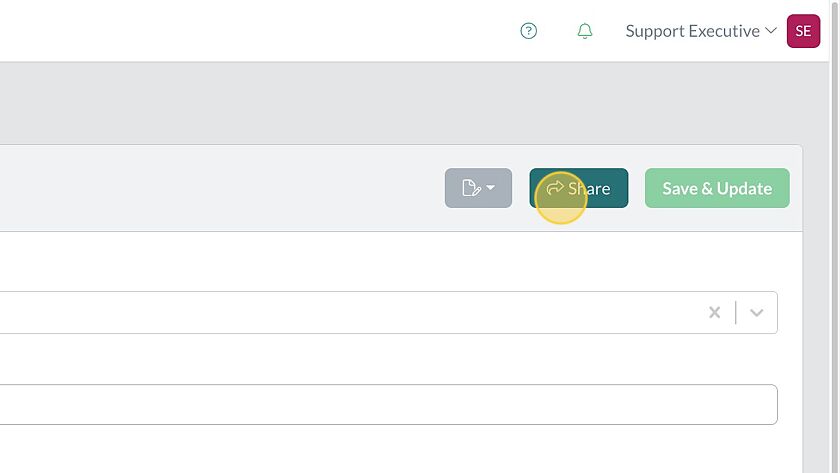
- Open the ‘Add Rooms’ dropdown to search and select the room.

- Click the ‘Edit’ arrow to set your document permissions for that room.

- Hit “Share” when you are ready!
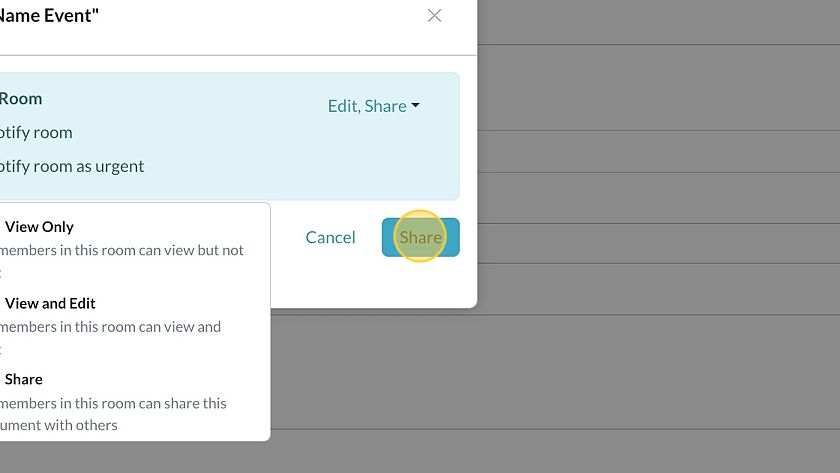
Note: Each room can have its own permissions
Edit a Document
- Click “EverDocs”

- Select the document you want to edit.
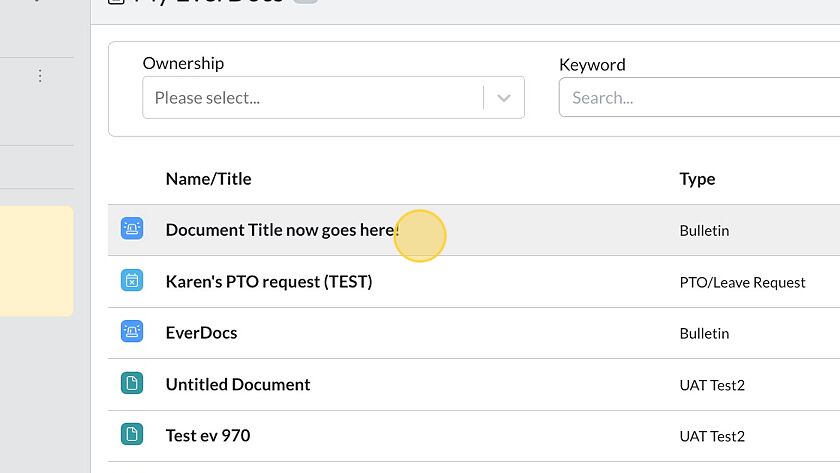
- Open the document options.

- Select “Edit” to change document details.
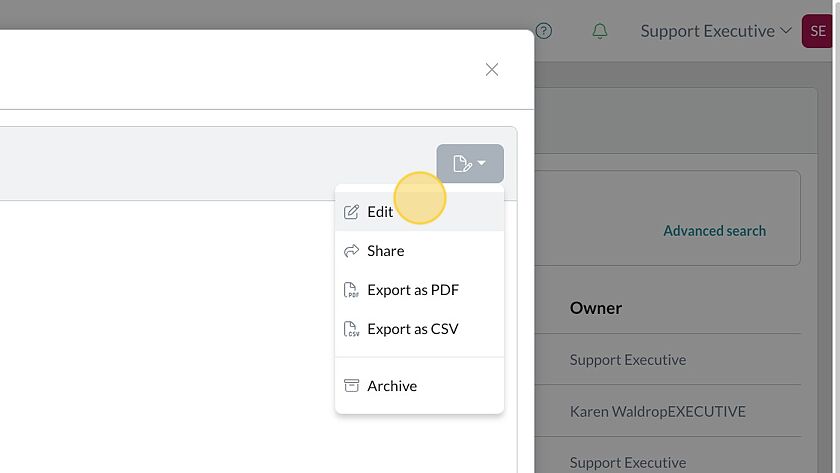
- Enter your edits in any field.
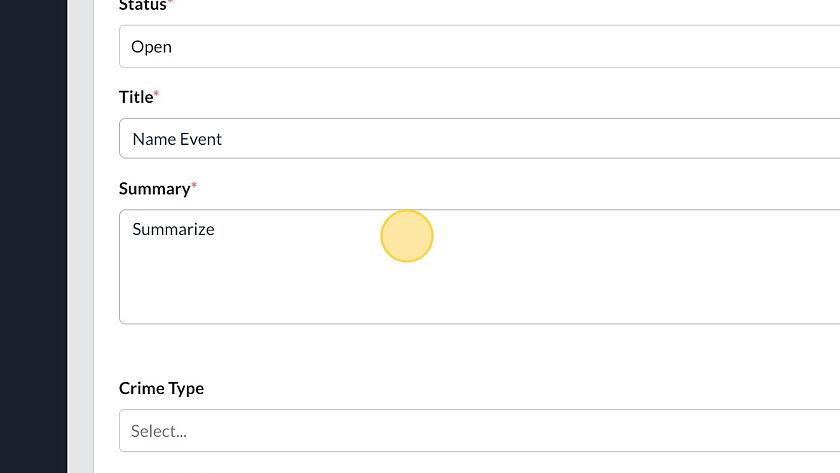
- In the top left, click Save & Update for save options.

- Select “Save & Notify” or “Save & Notify as Urgent” to notify the room of the update. Or you may select “Save (don’t notify)”
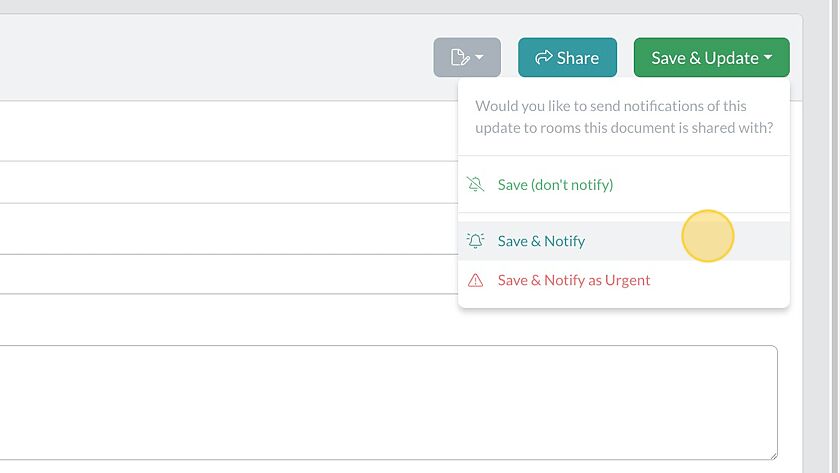
- Your document edits have been saved and the room(s) have been notified.
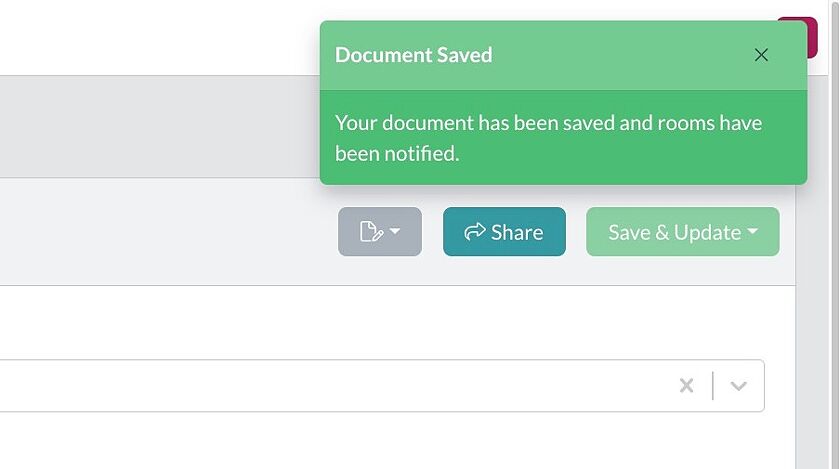
Create, Share, & Edit on Mobile
Create a New Document
Share a Document
Edit a Document
Create a New Document
- Go to “EverDocs” on Mobile
- Tap the
 icon, top right, to view your available document types.
icon, top right, to view your available document types. - Select the type you want.
- Title your Document, by tapping the
 text at the very top.
text at the very top. - Fill any required fields in the rest of the document details.
- Tap
 (top right) when you are ready.
(top right) when you are ready.
Share a Document
- Create an EverDoc.
- Tap
 in the the top right of the document.
in the the top right of the document. - Select
 .
. - Tap the
 (top right) to open the Room search and select menu.
(top right) to open the Room search and select menu. - Select a Room and hit

- Select the “Share & Notify” notification type you prefer:

- Click the “X” icon
- Select “Don’t Save” if you do not want a second room notification to the room.
Note: If you do hit save, please select “Save (don’t notify)” to avoid sending a second room notification: 
Note: Each room can have its own permissions set, when you select the room (step 5).
Edit a Document
- In a room, long-press the document you want to edit.
- Tap Edit (yellow icon) to begin:

- Enter your edits in any field.
- In the top left, click Save & Update for save options.
- Select “Save & Notify” or “Save & Notify as Urgent” to notify the room of the update. Or you may select “Save (don’t notify)”
- Your document edits have been saved and the room(s) have been notified.
Additional details you don't want to miss!
Edit Content
Finding EverDocs created by you
Document Ownership is designated when you create an EverDoc. In the EverDocs directory, you will be able to specify which EverDocs you created (see below).
'Created by Me' on Web
'Created by Me' on Mobile
'Created by Me' on Web
'Created by Me' on Mobile